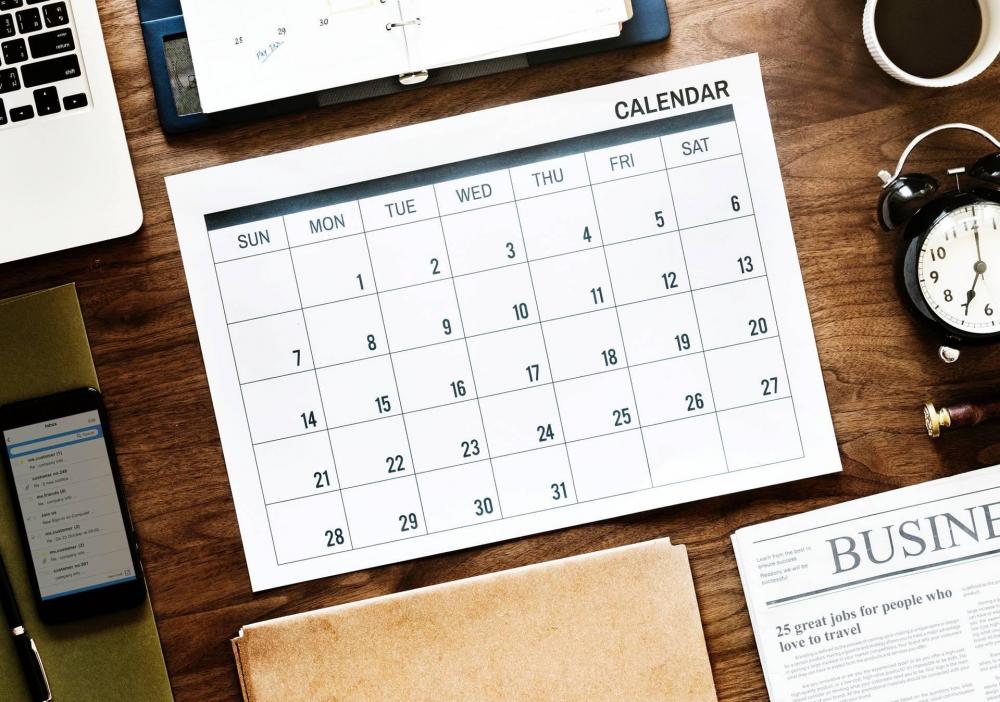Een Google-agenda aan je website toevoegen
De Google Calendar wordt volop gebruikt om belangrijke afspraken, vergaderingen en vrije dagen in te zetten. Deze online agenda is niet alleen handig voor jezelf en collega’s, maar ook voor je websitebezoekers. In dit blog leggen we uit waarom en hoe je een Google-agenda aan je website toevoegt.
De meerwaarde van een online agenda op jouw website
Wanneer je koffiepauze hebt of een lange vergadering met collega’s is voor jouw websitebezoekers misschien niet zo interessant. Het integreren van Google Calendar op je website is met name handig voor (sport)verenigingen en bedrijven die veel workshops geven. Met een agenda op je website, weten bezoekers precies wanneer welke evenementen plaatsvinden. Ook voor scholen heeft een geïntegreerde Google-agenda toegevoegde waarde. Zowel leerlingen als ouders kunnen hierdoor op elk gewenst moment alle studiedagen en vakanties inzien.
De 5 voordelen van Google Calendar
Waarom is de online agenda van Google nu zo handig? Wat ons betreft heeft Google Calendar heeft 5 grote voordelen:
- De agenda kan op elke gewenste webpagina geplaatst worden.
- Het gebruik is gratis. Altijd fijn.
- De agenda is geheel responsive.
- Bijwerkingen in Google Calendar worden direct verwerkt waardoor de agenda op je website altijd up-to-date is.
- Het is eenvoudig te integreren op je website.
Hoe voeg ik Google Calendar aan mijn website toe?
Een van de voordelen van Google-agenda is dat deze heel eenvoudig op je website kunt integreren. Tijdvooreensite laat je zien hoe.
Stap 1: Ga eerst naar jouw Google-agenda. Dit werkt het beste via je desktop of laptop.
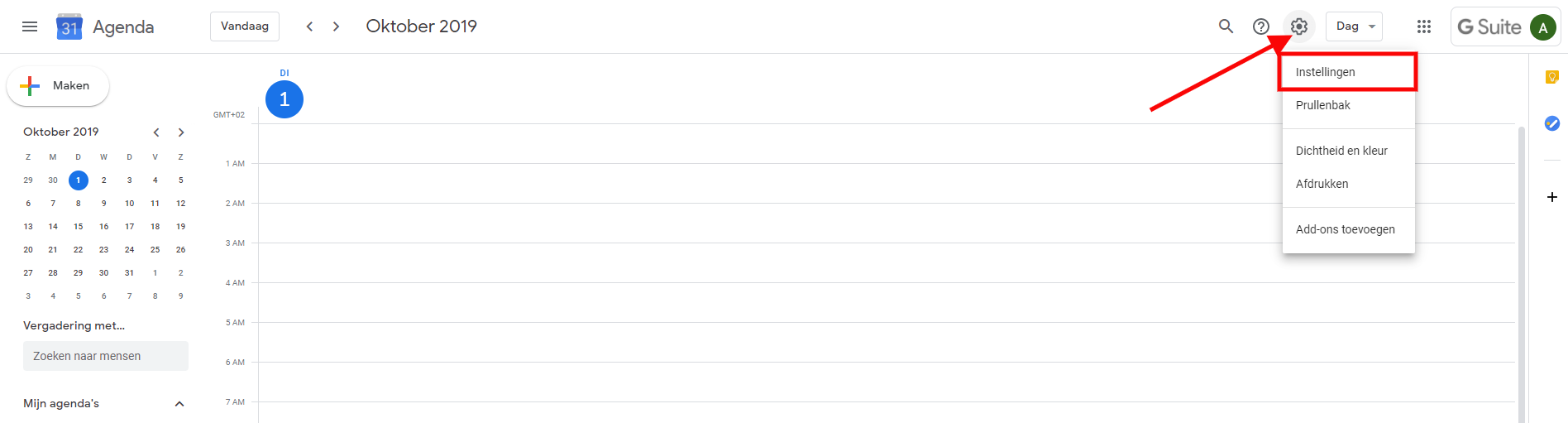
Stap 2: Nadat de agenda is geopend, klik je bovenin op het tandwiel-icoon en vervolgens op Instellingen.
Stap 3: Kies in deze stap voor de agenda die je op jouw website wilt publiceren. Dit doe je door aan de linkerkant van het scherm de naam van de desbetreffende agenda te kiezen.
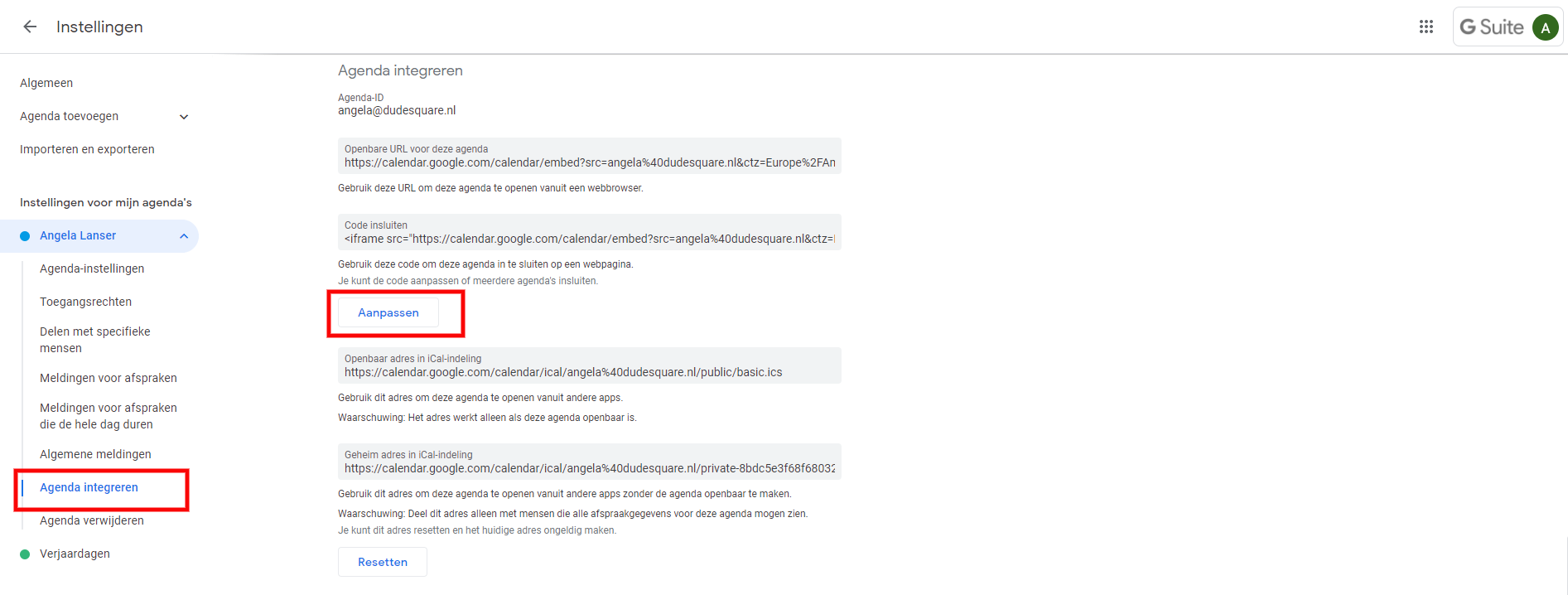
Stap 4: Er verschijnen wat extra’s tabjes. Klik nu op Agenda integreren en hierna op de button Aanpassen direct onder de zogeheten iframe code (zie afbeelding 2).
Stap 5: In deze stap kun je de Google-agenda qua vormgeving customizen zodat deze aansluit bij je wensen en de huisstijl van je onderneming. Zo kun je de kleuren van de agenda wijzigen door een standaard kleur te kiezen óf kies voor een aangepaste kleur via het plusteken onder het kleurenpalet.
Naast de kleur is het mogelijk om de agenda wat minder druk te laten ogen door bepaalde opties bij Weergeven uit te vinken. Wil je één of meerdere specifieke agenda’s tonen? Dan kun je onderin aan de linkerzijde van het scherm ook agenda’s aan-en uitvinken.
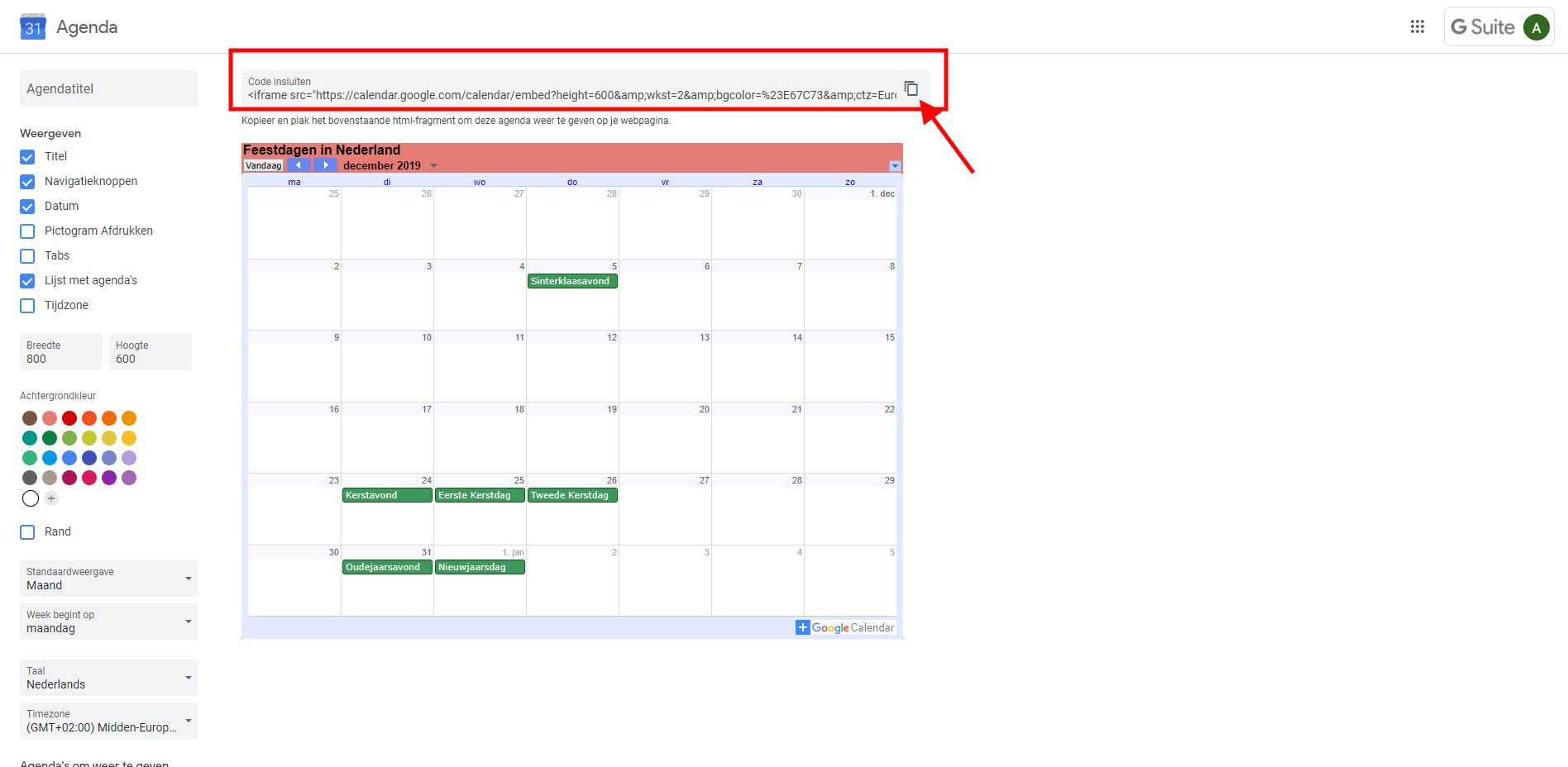
Stap 6: Helemaal klaar met customizen? Dan kun je de insluitcode bovenaan het scherm kopiëren door op het kopieer-icoontje te klikken (zie afbeelding 3).
Stap 7: Nu moet deze insluitcode op je website worden gezet. Ga naar het CMS van je website en open de pagina waar je de Google Calendar op wilt plaatsen. Vervolgens kun je de insluitcode plakken in het HTML-gedeelte van de teksteditor en de pagina opslaan.
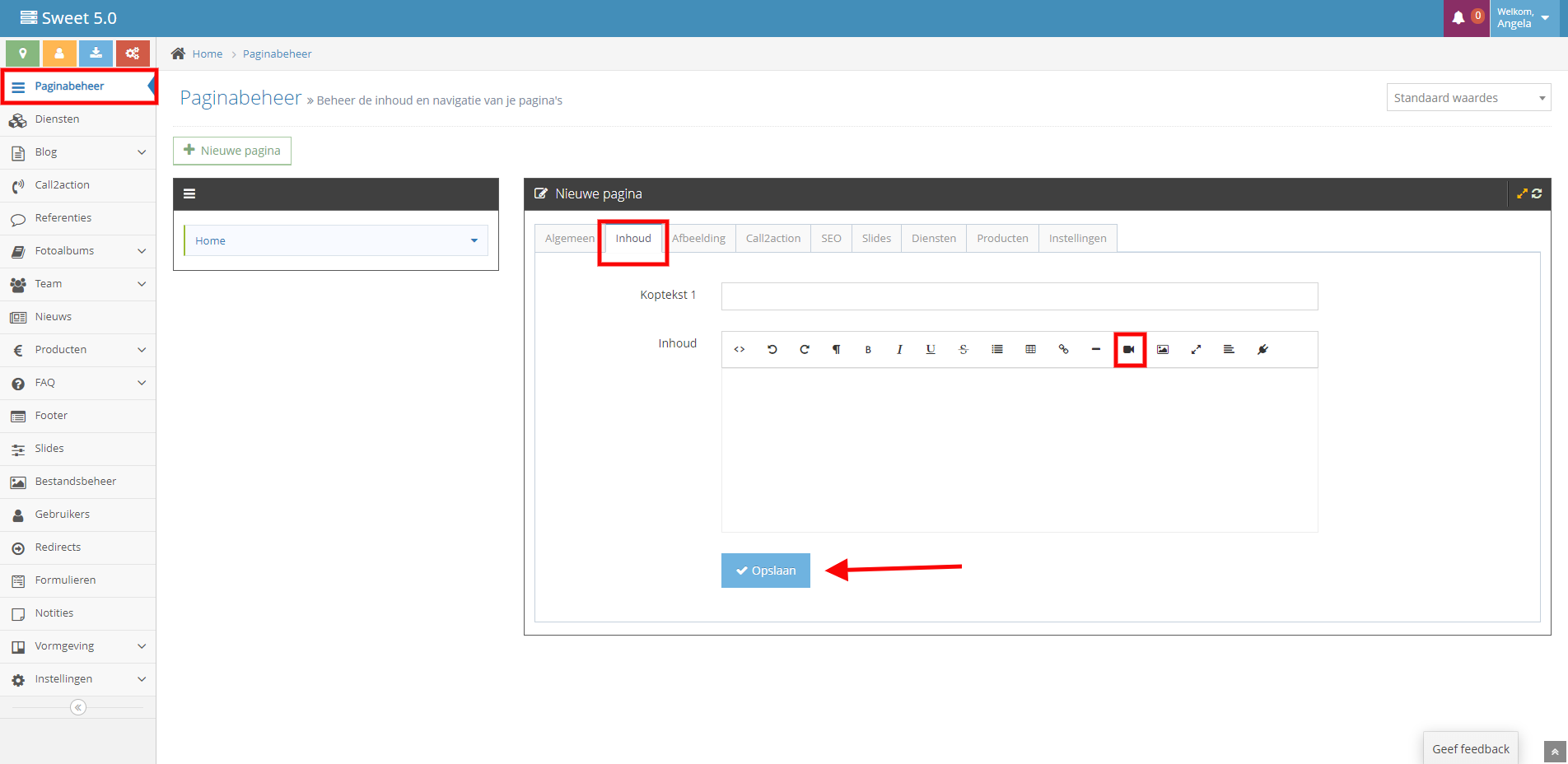
Tijdvooreensite klanten kiezen simpelweg in de teksteditor voor het video-icoon zoals op afbeelding 4. Hier kun je nu de insluitcode in plakken. Je zult zien dat de online agenda direct zichtbaar wordt! In principe kun je een Google Calendar plaatsen in alle modules met een teksteditor. Denk hierbij aan de webpagina’s in paginabeheer, maar ook in widgets.
Jouw agenda openbaar maken
Wanneer je jouw agenda op de website aan elke willekeurige bezoeker wilt tonen, moet je niet vergeten om jouw agenda openbaar te maken. De ingesloten Google-agenda is namelijk alleen zichtbaar voor mensen waarmee je deze agenda gedeeld hebt. Vaak zijn dit alleen de personen binnen je team. Zo maak je jouw agenda openbaar:
- Open je Google Calendar en klik in de rechterbovenhoek op het tandwiel-icoon en dan Instellingen.
- Klik op de naam van de agenda die je wilt delen.
- Open het tabje Toegangsrechten en vink het selectievakje aan naast 'Openbaar beschikbaar maken'.