Formulieren aanmaken
Over formulieren
Met formulieren geef je websitebezoekers de mogelijkheid om direct via de website contact met jou te leggen. Dat kan zijn: een vraag stellen of een offerte aanvragen, maar ook: online inschrijven of een afspraak maken. Formulieren maak je eerst aan in de module Formulieren, daarna activeer je het formulier via Paginabeheer of via Widgets.
Goed om te weten
De module Formulieren werkt een klein beetje anders dan de meeste modules. In de module kun je namelijk per formulier meerdere onderdelen beheren:
- De instellingen van het formulier, te beheren in het formulier zelf via een zestal tabbladen
- De inhoud van het formulier, ofwel de invulvelden, te beheren via de actieknoppen rechts van het formulier
- De inschrijvers, ofwel de bezoekers die het formulier online hebben ingevuld en verzonden
Deze onderdelen kun je op twee plaatsen bereiken:
- Via het formulier zelf (de tabbladen en de actieknoppen rechts in het formulier)
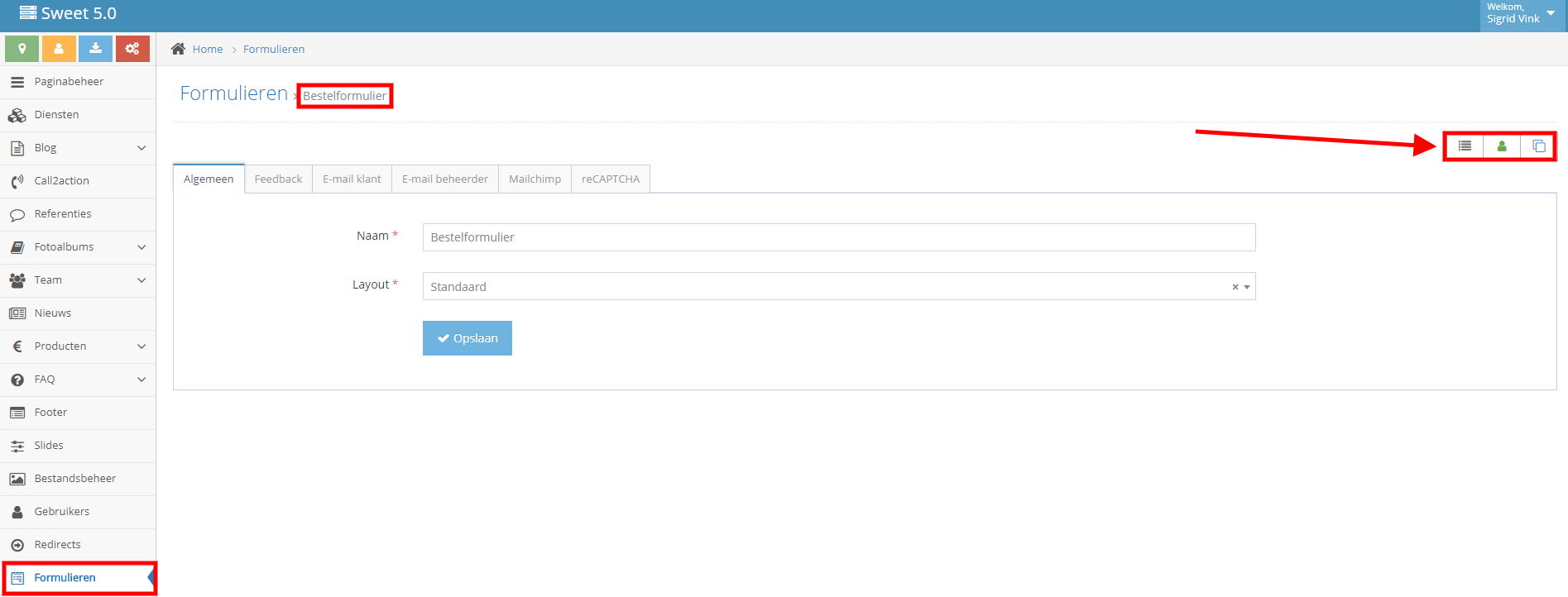
- Of via het overzicht van reeds aangemaakte formulieren, in de laatste kolom met 4 actieknoppen
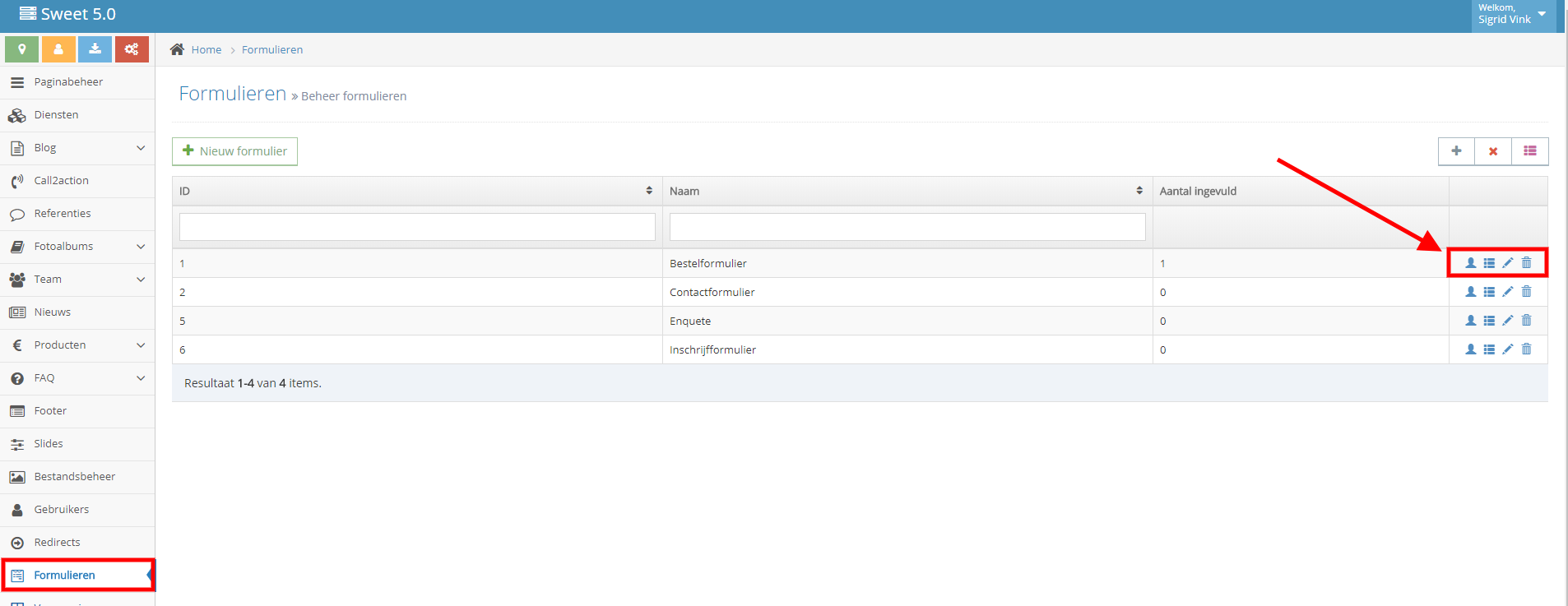
Een nieuw formulier aanmaken
> Ga naar de module Formulieren > Kies + Nieuw formulier
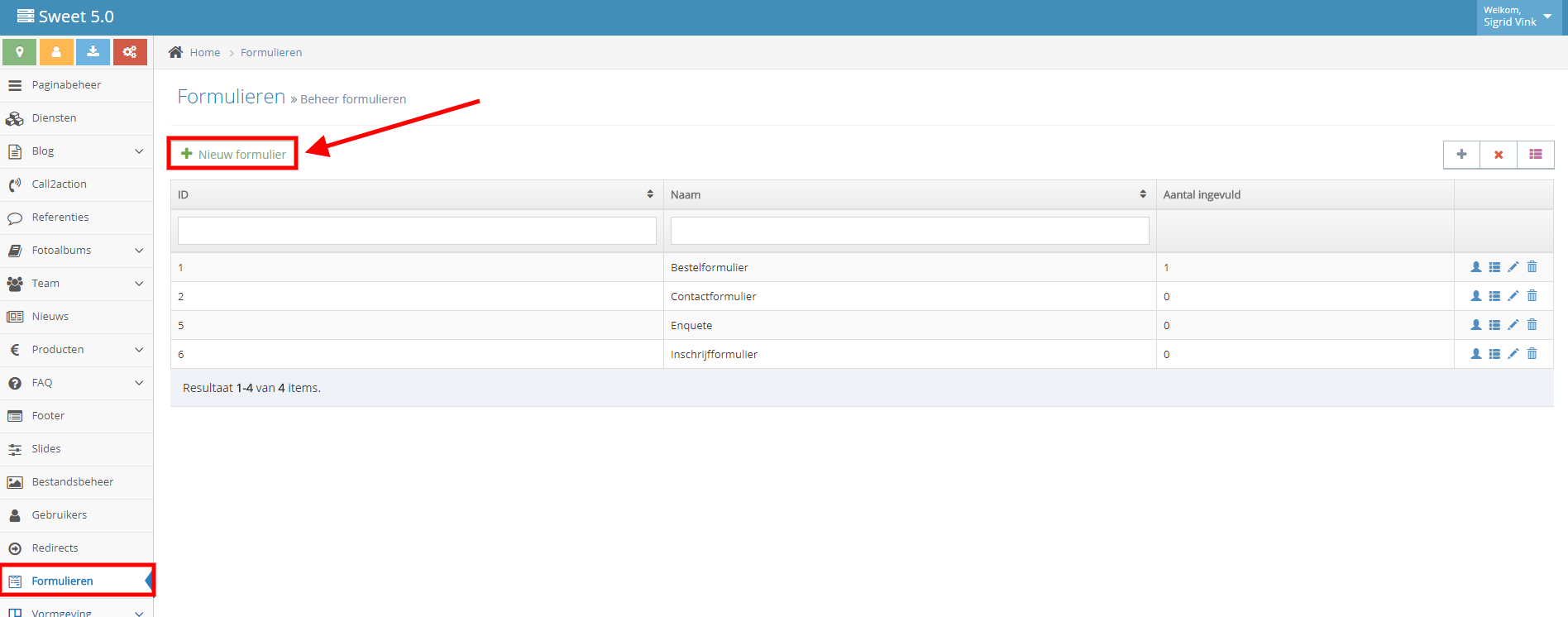
Je komt in een blok met 6 tabbladen. Velden met een * zijn verplicht:
Algemeen
Naam* Voer een naam voor het formulier in. Deze naam is niet zichtbaar in de website
Layout* Kies een layout voor je formulier. De mogelijkheden zijn:
Standaard: alle velden onder elkaar, de naam (label) van het veld boven het veld
Label
Veld
Label
Veld
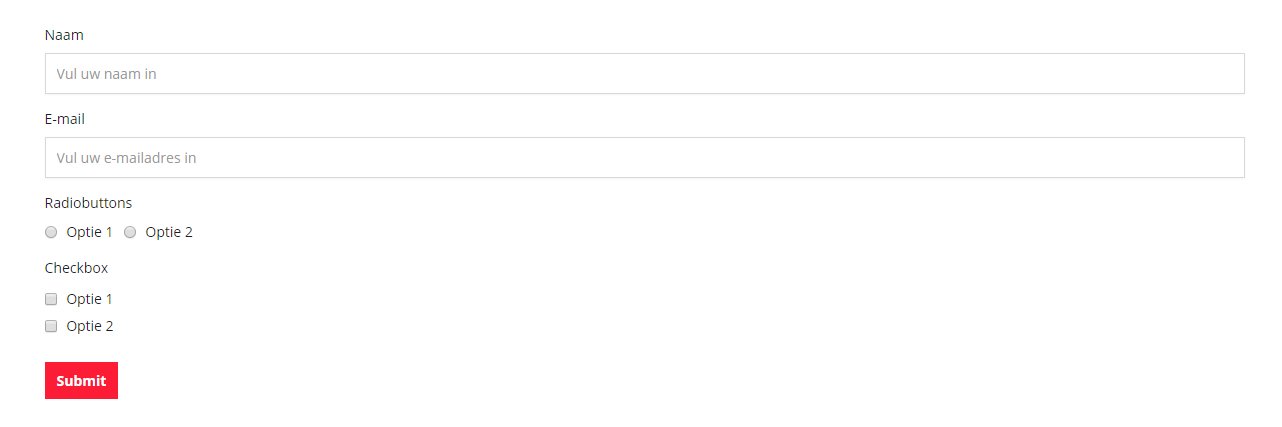
Horizontaal: veld en label naast elkaar, volgende veld en label in de regel eronder
Label Veld
Label Veld
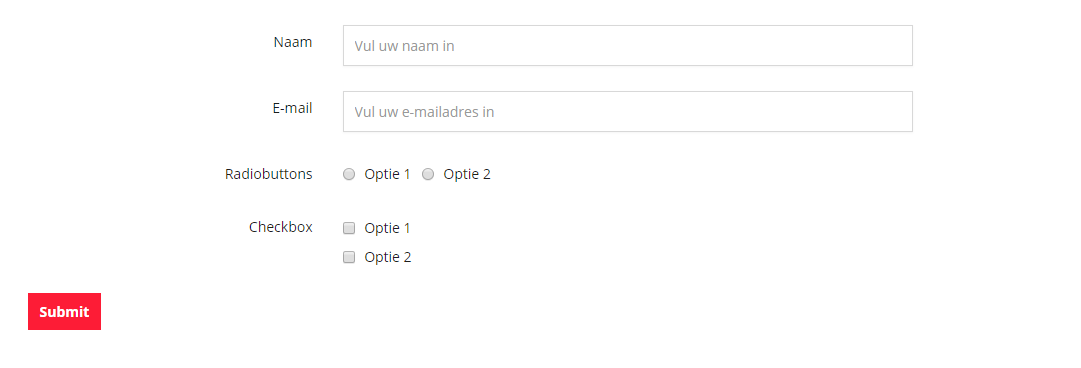
Inline: alle velden en labels naast elkaar
Label Veld Label Veld Label Veld
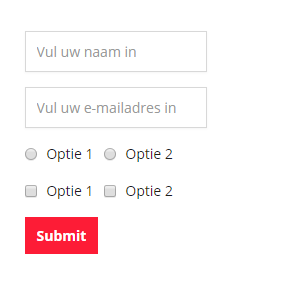
Feedback
Hier geef je aan wat er moet gebeuren wanneer een bezoeker het formulier heeft verzonden:
Type feedback Kies uit twee mogelijkheden:
1. Stuur de bezoeker na het verzenden naar een andere pagina > vul dan de volgende velden in:
Succespagina Selecteer een pagina
Misluktpagina Selecteer een pagina
2. Laat de bezoeker na het verzenden een tekst zien > vul vervolgens de volgende velden in:
Feedback succes Voer de tekst in die getoond wordt wanneer het formulier succesvol is verzonden
Feedback foutmelding Voer de tekst in die getoond wordt wanneer verzending mislukt is
Loader tekst Pas eventueel de tekst aan die getoond wordt terwijl de bezoeker wacht nadat hij het formulier verzonden heeft
E-mail klant
Hier kun je aangeven of de bezoeker een e-mail ontvangt na verzenden van het formulier. Als je van deze optie gebruik wilt maken, dan zul je ook een ReCAPTCHA moeten activeren. Zie verderop meer hierover of ga rechtstreeks naar Recaptcha aanmaken.
Bericht bezoeker Wil je de ontvangst van het formulier ook bevestigen met een mail? Nee > ga naar het volgende tabblad, Ja > vul de volgende gegevens in:
Naam afzender Voer je eigen naam en/of dat van je bedrijf / afdeling in
E-mailadres afzender Voer een geldig e-mailadres in dat gebruikt wordt om de mail te verzenden
Aanhef e-mail Voer een aanhef in voor je bericht
Attachment Selecteer eventueel een afbeelding of document uit je bestandsbeheer om mee te sturen als bijlage, bijvoorbeeld een bevestiging van inschrijving
Inhoud e-mail Voer de tekst van de e-mail in. Je kunt deze tekst aanvullen met bijvoorbeeld afbeeldingen of je logo, gebruik hiervoor de teksteditor. Bovendien kun je de datavelden uit het ingevulde formulier herhalen in je bevestigingsmail, zoals naam, e-mailadres, startdatum, tekstbericht, enz. Daarvoor kun je gebruik maken van de invoegknop in de editor (het stekkertje). Ga op de plaats in de tekst staan waar je de gegevens wilt invoegen, en kies vervolgens via het stekkertje het gewenste element.
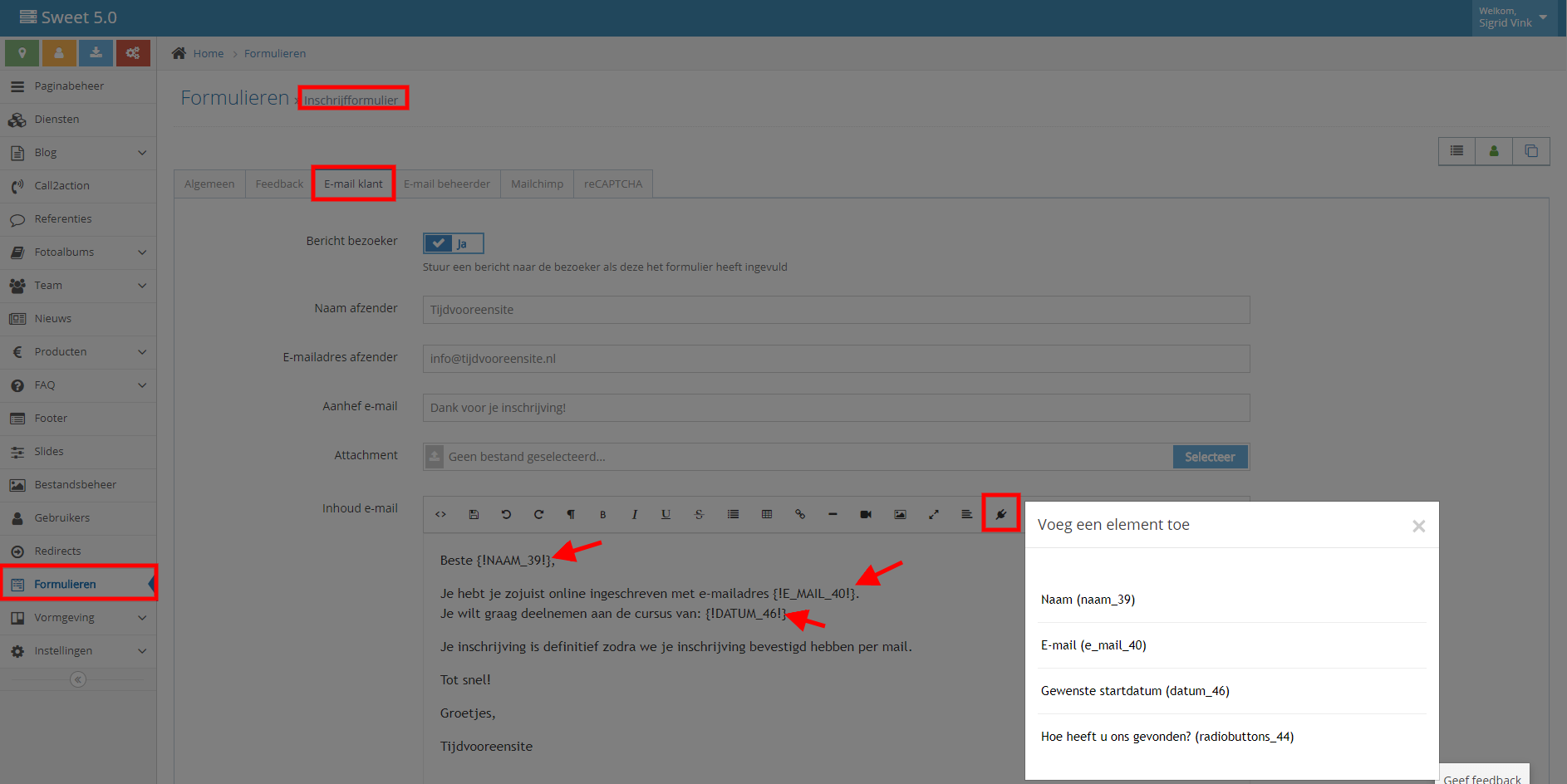
E-mail beheerder
Wil je zelf per mail een bericht ontvangen wanneer er een formulier is verzonden? Vul dan de volgende velden in:
Bericht beheerder Wil je een mail ontvangen wanneer een formulier is verzonden? Nee > ga naar het volgende tabblad, Ja > vul de volgende gegevens in:
E-mailadres Voer een geldig e-mailadres in
CC Voer eventueel de e-mailadressen in van andere ontvangers, gescheiden met een komma
Aanhef e-mail Voer een aanhef in voor je bericht
Inhoud e-mail Voer de tekst van de e-mail in. Je kunt deze tekst aanvullen met bijvoorbeeld afbeeldingen of je logo, gebruik hiervoor de teksteditor. Bovendien kun je datavelden uit het ingevulde formulier herhalen in je bevestigingsmail, zoals naam, e-mailadres, startdatum, tekstbericht, enz. Daarvoor kun je gebruik maken van de invoegknop in de editor (het stekkertje). Ga op de plaats in de tekst staan waar je de gegevens wilt invoegen, en kies vervolgens via het stekkertje het gewenste element.
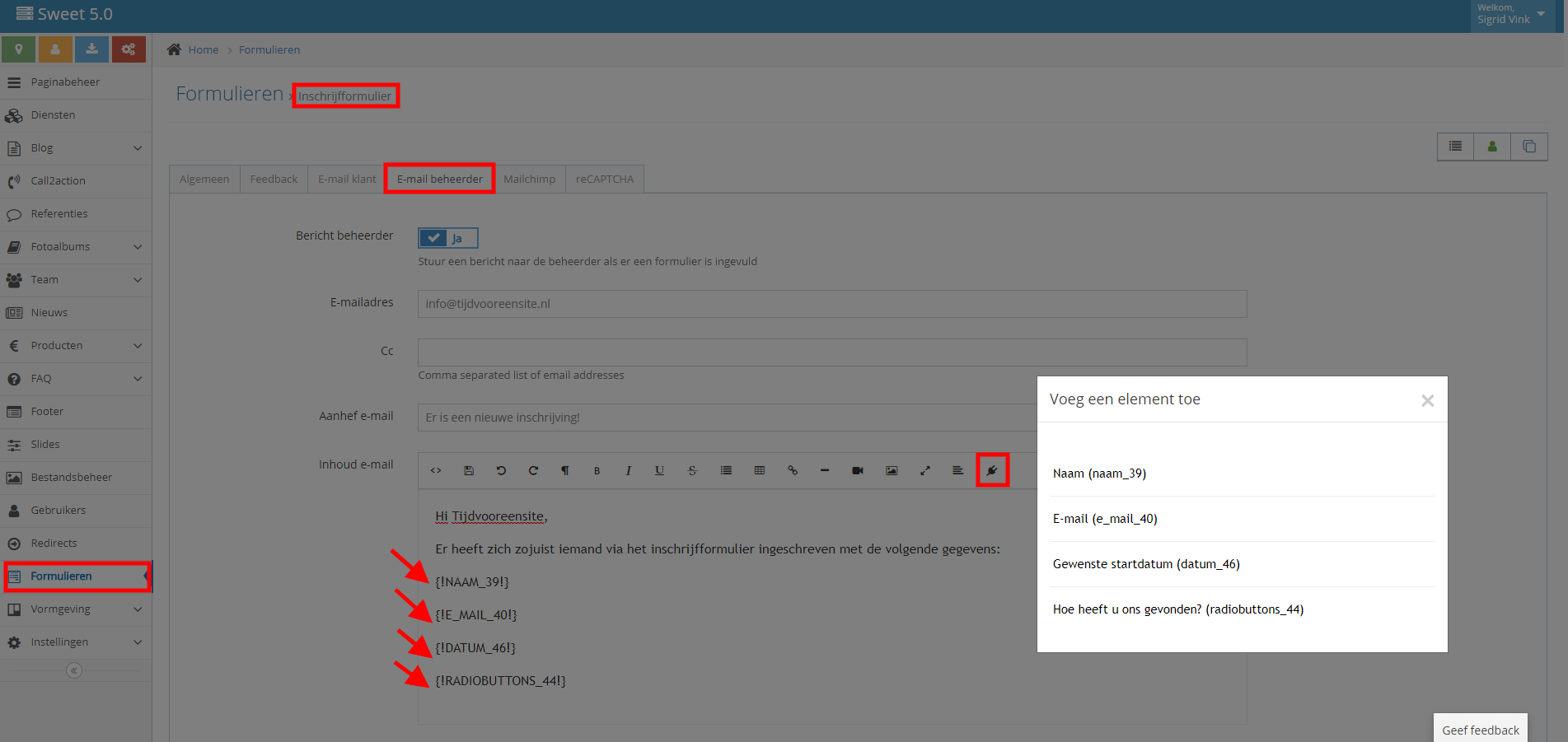
Mailchimp
Maak jij gebruik van Mailchimp? Dan kun je inschrijvingen op jouw website direct laten doorsturen naar dit nieuwsbriefsysteem.
> Lees: MailChimp koppelen aan formulier
ReCAPTCHA
Wil je je formulier beveiligen tegen ongeoorloofd gebruik en spam? Dan kun je een ReCAPTCHA laten genereren.
> Lees: Recaptcha aanmaken
Actieknoppen
Nadat je alle tabbladen hebt behandeld, is je formulier ingesteld. Rechts in dit formulier zie je nu nog drie actieknoppen:
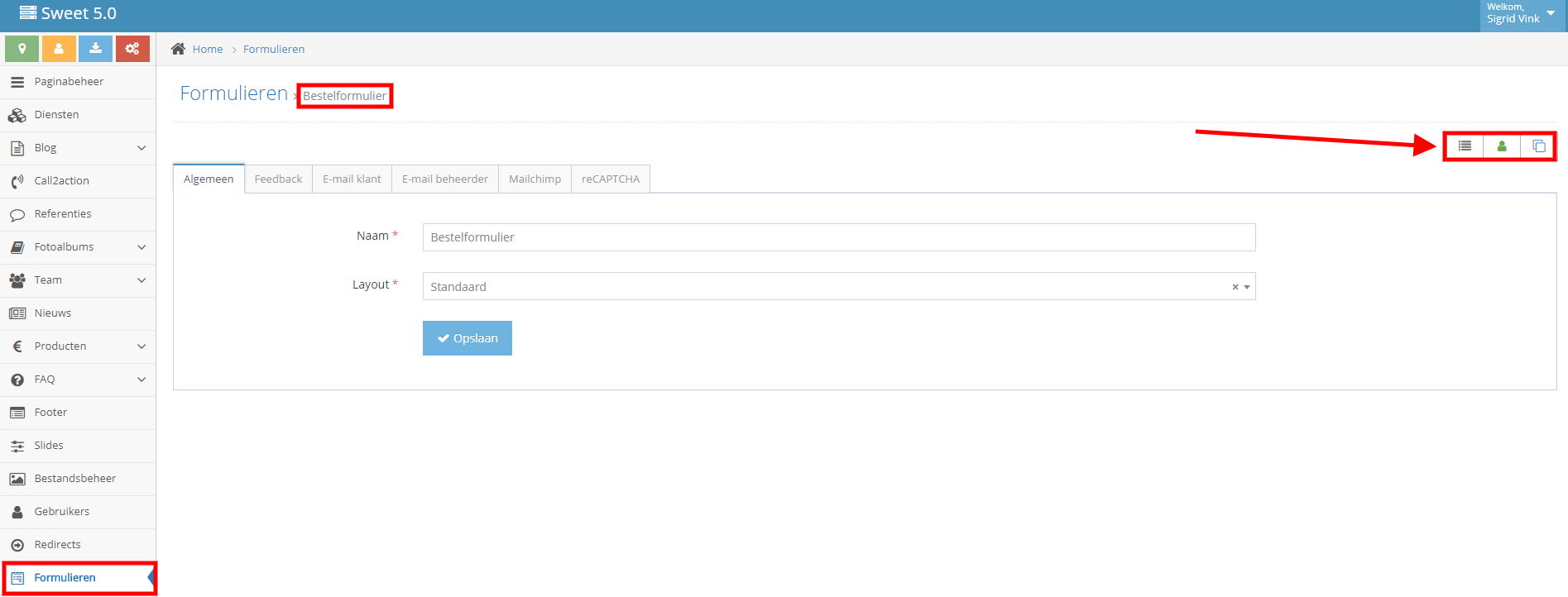
- Beheer de inputvelden voor dit formulier Via deze knop kun je de inhoud van je formulier gaan vormgeven (ook te bereiken via de actieknoppen in het overzicht van al je formulieren)
- Bekijk de inschrijvingen Hier kun je zien welke bezoekers dit formulier hebben verzonden (ook te bereiken via de actieknoppen in het overzicht van al je formulieren)
- Kopieer dit formulier Maak van deze optie gebruik wanneer je een vergelijkbaar formulier wilt maken, zonder dat je weer helemaal opnieuw moet beginnen
De inhoud van je formulier vormgeven
> Lees: Een formulier vormgeven